En Photoshop uno de los métodos para modificar de manera no destructiva el color de los pixeles que componen una imagen, es el uso de los Modos de Fusión (Blending Modes).
Los Modos de Fusión nos permiten modificar el color de los pixeles de una capa usando para ello otra capa situada por encima. Dependiendo del modo escogido, los pixeles de la capa superior modificarán de una forma u otra a los pixeles que queden en las capas inferiores.
Para mostrar cómo funcionan los Modos de Fusión, haremos un ejercicio consistente en variar el color de ciertas zonas de un rostro tal como si lo estuviéramos maquillando, para lograrlo usaremos también máscaras de capa para que el cambio se aplique sólo en la zona deseada. Trabajaremos con la siguiente imagen:

Aplicar base de maquillaje
Lo primero que haremos será aplicar la base del maquillaje para dar un tono de piel más vivo y luminoso. Para lograrlo añadiremos una Capa de Relleno (Fill Layer) de tipo Color Sólido (Solid Color). Nos saldrá una nueva ventana donde debemos escoger el color que tendrá la capa, en mi caso he escogido el color CMYK (20%, 40%, 55%, 0%).
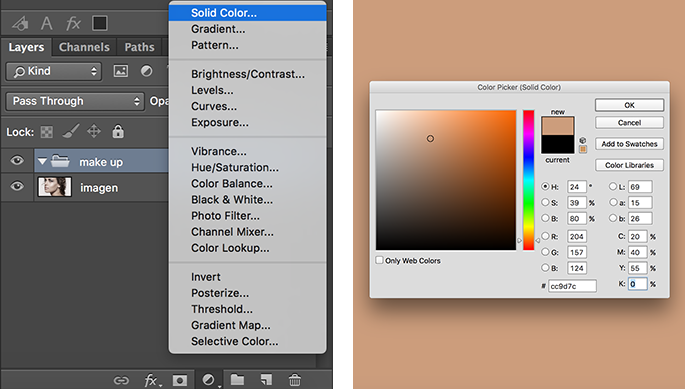
Una vez añadida la capa de relleno nos dirigimos a los Modos de Fusión y escogemos uno que satisfaga nuestras necesidades, en este caso he escogido Luz Suave1 (Soft Light) que se encarga de oscurecer o aclarar los colores dependiendo de la comparación del color de fusión con un 50% de gris. Notaremos que toda la imagen ha cambiado de color pero sólo necesitamos que cambie de color una zona específica (la piel). Para lograrlo nos dirigimos a la máscara de la capa2 y presionamos CTRL + I en Windows / ⌘ + I en Mac OS para invertirla y que sea negra completamente3.
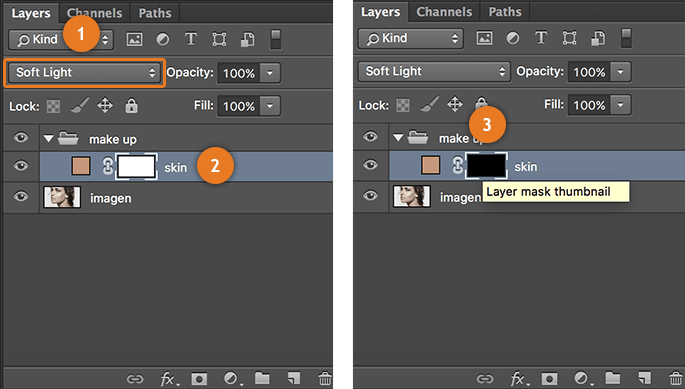
El siguiente paso será dibujar con el pincel usando un color blanco sobre la máscara de la capa de relleno, esto provocará qué sólo el área dibujada sea la que sufra la modificación de color del Modo de Fusión. Iremos dibujando poco a poco la piel exceptuando cualquier área que no pertenezca a esta.
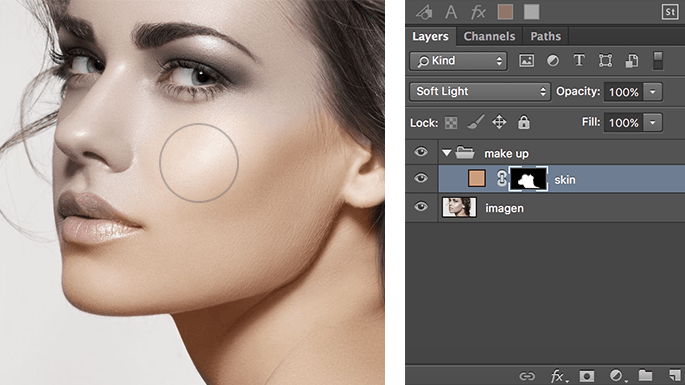
Este trabajo requiere mucho cuidado. Debemos ir cambiando el grosor y la dureza del pincel a la misma vez que cambiamos a tonos más grises para aplicar la transformación de color en menor medida o tonos negros para eliminarla. El resultado final debe ser el siguiente:
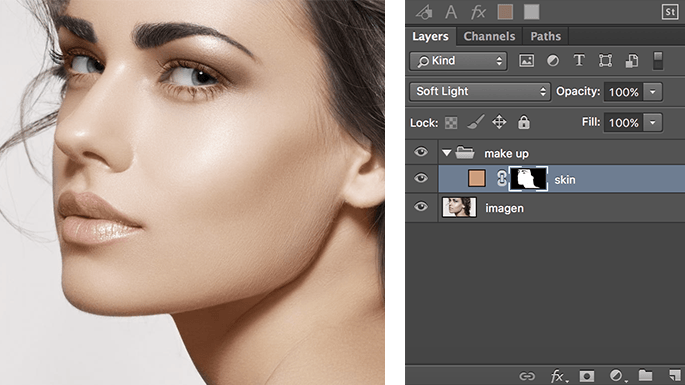
Colocación de lentillas de colores
Usando el mismo método anterior cambiaremos el color de los ojos. Añadimos una nueva Capa de Relleno de tipo Color Sólido usando el color CMYK (50%, 20%, 0%, 0%). Le aplicaremos a esa capa el Modo de Fusión Superponer (Overlay) que se encarga de mezclar los colores de ambas capas manteniendo la luminosidad o la oscuridad del color original. Invertimos el color de la máscara y con color blanco dibujamos el área respectiva a las pupilas. Y para finalizar variamos la opacidad de la capa para que la transformación de color sea más suave y quede más realista. El resultado será el siguiente:
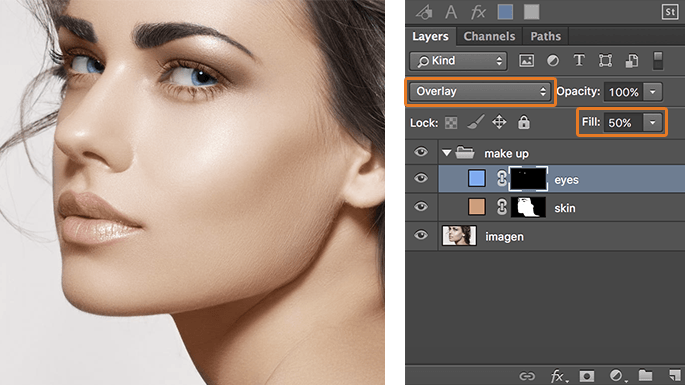
Aplicar rubor a las mejillas
Ahora nos encargaremos de añadir polvo bronceador o rubor a los pómulos. Añadimos una Capa de Relleno usando el color CMYK (20%, 100%, 80%, 5%). Escogemos como Modo de Fusión Luz Suave y dibujamos con un pincel ancho y con bastante suavizado la zona de las mejillas usando para ello color blanco. Al final situaremos la capa a un 30% de opacidad. El resultado será el siguiente:
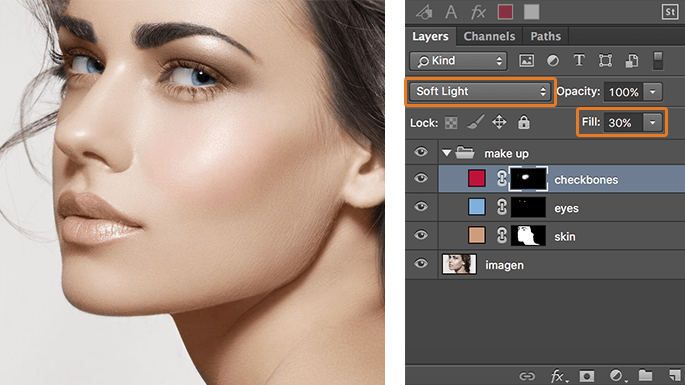
Aplicar pintalabios
Procederemos a pintar los labios. Añadimos una Capa de Relleno usando el color CMYK (10%, 100%, 100%, 0%). Escogemos como Modo de Fusión Luz Suave y dibujamos con mucho cuidado el área respectiva a los labios. Recordemos que podemos borrar usando el color negro o crear medios tonos usando colores grisáceos. Aplicamos a esta capa una opacidad del 50%:
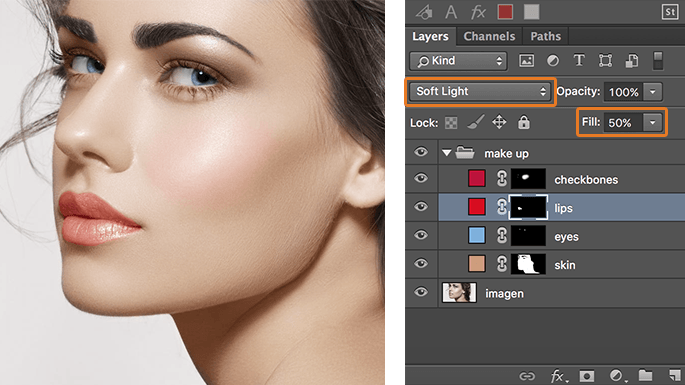
Al terminar añadiremos otra Capa de Relleno usando el color CMYK (35%, 100%, 95%, 55%) el cual corresponde a un marrón oscuro y perfilaremos el borde de los labios con un pincel fino, suavizamos un poco el resultado con la herramienta Desenfoque (Blur) para que no queden tan cortantes los bordes y le aplicamos a esta capa el Modo de Fusión Luz Suave y una opacidad del 80%. El resultado será el siguiente:
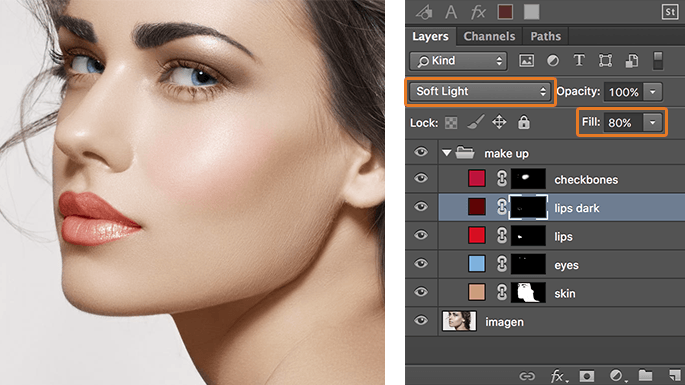
Aplicar sombra de ojos
Para aplicar la sombra de ojos añadimos una Capa de Relleno usando el color CMYK (70%, 90%, 0%, 0%), el cual corresponde a un color violáceo y aplicamos a esta capa el Modo de Fusión Tono (Hue), que mantiene el tono del color de fusión pero aplicándole la saturación y la luminosidad del color base. A la capa le aplicamos una opacidad del 35% para que sea una sombra leve y comenzamos a dibujar con color blanco y un pincel con un suavizado medio la máscara en la zona superior de los párpados. El resultado será el siguiente:
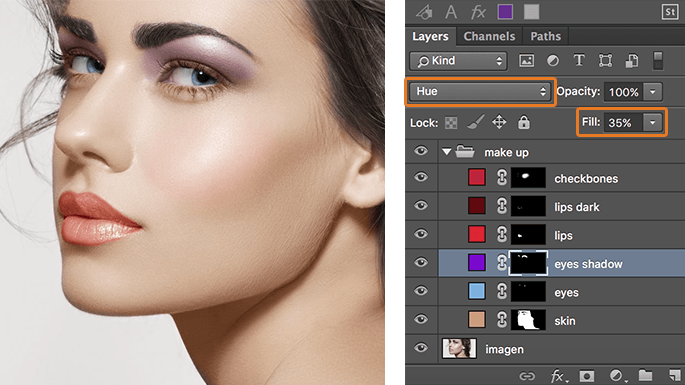
Crear contorno de los ojos
Para crear el contorno de los ojos crearemos un layer vacío al que aplicaremos el Modo de Fusión Multiplicar (Multiply) que multiplica el color base por el color de fusión. Aplicamos a la capa un valor de opacidad del 70% y comenzaremos a dibujar con un pincel fino de color negro el borde de los ojos.

Una vez dibujados los contornos escogemos la herramienta Desenfoque (Blur) y con una fuerza del 50% suavizamos el contorno:

Alargar pestañas
Para crear pestañas no usaremos Modos de Fusión. Creamos una capa vacía con un 80% de opacidad y dibujamos con un pincel fino negro unas lineas alrededor de los ojos de la misma manera que las que hicimos para el contorno de ojos. Después escogemos la herramienta Dedo (Smudge) con un diámetro de 5 pixeles y una fuerza de 80% iremos creando las diferentes pestañas:

Después suavizamos la base de las pestañas con la herramienta Desenfocar para que no quede tan oscura y borramos las pestañas más cercanas al lagrimal con el borde de un borrador grande:
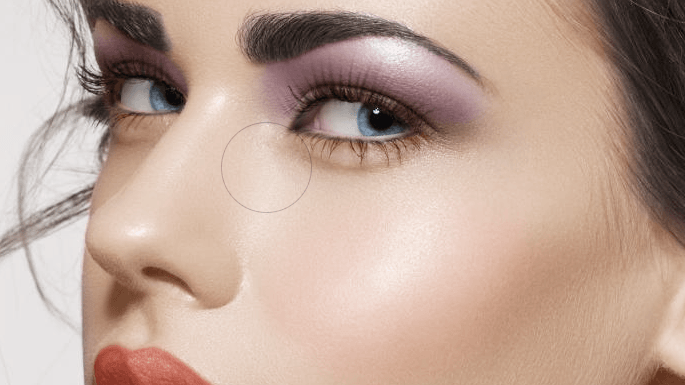
Aplicar tinte al cabello
Para terminar aplicaremos un tinte al cabello. Para hacerlo añadiremos una Capa de Ajuste (Adjustment Layer) de Equilibrio de Color (Color Balance).
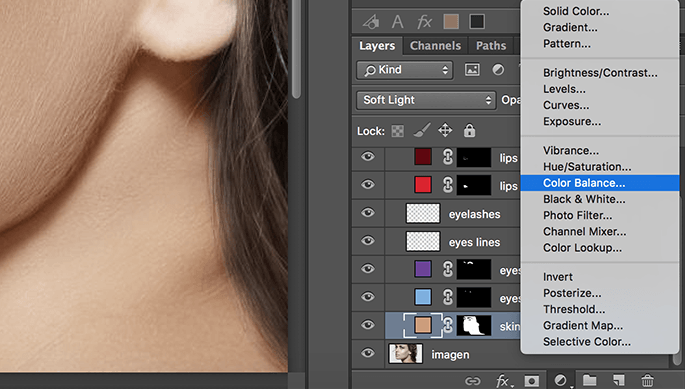
Situaremos los siguientes valores:
| Azul | Rojo | Verde | |
|---|---|---|---|
| Sombras | 0 | +20 | -30 |
| Medios Tonos | -5 | -65 | -5 |
| Iluminaciones | +20 | -15 | -35 |
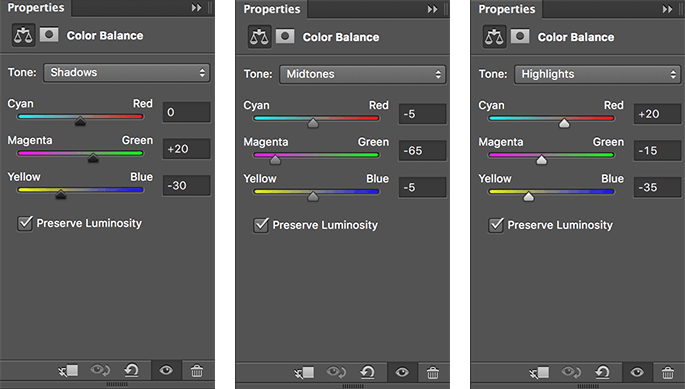
Después haremos el mismo proceso que hicimos en el anterior tutorial de Recorte de Cabellos en Photoshop para lograr una imagen como la siguiente:
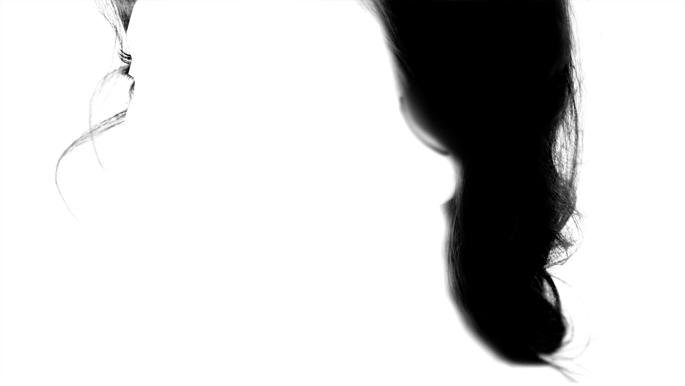
Y aplicamos esta imagen a la máscara de la Capa de Ajuste y ya tendremos aplicado el tinte sólo en la zona del cabello. Este será el resultado (pasar el mouse por encima de la imagen para ver el cambio):


Descarga el PSD usado en el tutorial de maquillaje en Photoshop
Descarga el fichero PSD.



 (3 votos, promedio: 3,67 de 5)
(3 votos, promedio: 3,67 de 5)
Puedes situar fragmentos de código dentro de etiquetas <pre></pre> y código HTML o XML entre etiquetas <xmp></xmp>.