En Photoshop una de las tareas más complicadas y que necesita de un trabajo sumamente minucioso es el recorte de imágenes. Esta tarea se puede complicar si en la imagen hay elementos como cabellos o fibras, ya que tienden a ser detalles muy finos y difíciles de mantener al recortar.
Para realizar esta tarea comúnmente se usa la herramienta Background Eraser (Borrador de Fondos) que nos permite borrar el fondo eligiendo una tolerancia para ello. El resultado con esta herramienta tiende a ser muy bueno pero presenta el problema de que la imagen es variada permanentemente, obligándonos a mantener una copia de la misma si no queremos perderla.
Como ya habíamos visto en anteriores entradas, prefiero editar las imágenes sin variarlas permanentemente, por lo que en el presente tutorial explicaremos cómo hacer un recorte de cabellos en Photoshop de manera no destructiva.
Recorte de cabellos en Photoshop de manera no destructiva
Trabajaremos con la siguiente imagen que presenta un gran número de cabellos muy finos por lo que será ideal para mostrar el proceso.

Lo primero que haremos será duplicar la capa de la imagen y situarle un nombre cualquiera1. Con esta capa seleccionada iremos a Image > Adjustments > Desaturate 2 (Imagen > Ajustes > Desaturar) o presionamos SHIFT + CTRL + U en Windows / SHIFT + ⌘ + U en Mac OS para convertir la imagen a escala de grises. Y por último vamos a Image > Adjustments > Invert3 (Imagen > Ajustes > Invertir) o presionamos CTRL + I en Windows / ⌘ + I en Mac OS.
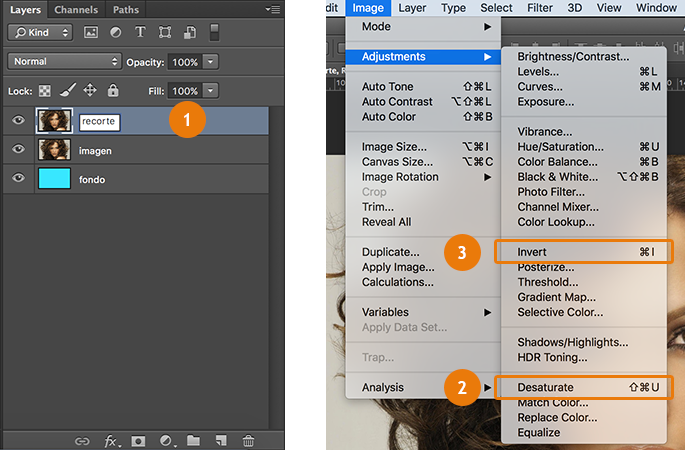
Nos debe quedar un resultado como el siguiente:
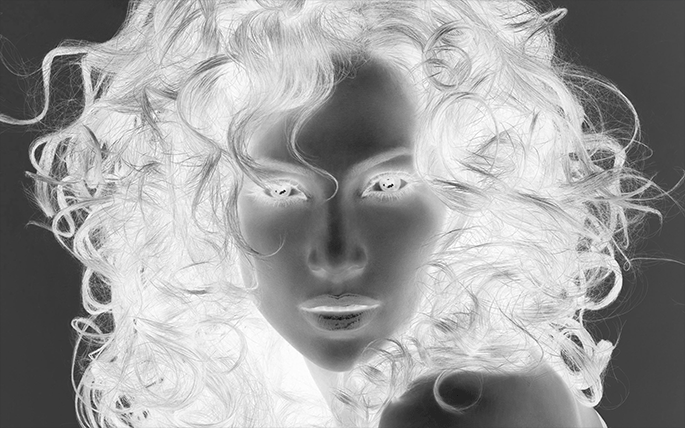
Esta capa es la que tomaremos de referencia para enmascarar la imagen original. Recordemos que en una máscara de capa, las regiones que tienden a negro son más transparentes y las que tienden a blanco más opacas, así que nuestro objetivo debe ser que el fondo de la imagen quede negro y la parte que queremos conservar de la imagen quede blanca. Para ello iremos a Image > Adjustments > Levels4 (Imagen > Ajustes > Niveles) o presionamos CTRL + L en Windows / ⌘ + L en Mac OS. En la ventana de las opciones de niveles escogemos el cuentagotas que establece el punto negro5 y marcamos una parte de la imagen que corresponda al fondo (notaremos como esta parte de la imagen que era gris se torna negra). Y con el cuentagotas que establece el punto blanco6 buscamos una zona del pelo que contenga color negro y la marcamos (notaremos como gran parte del pelo que tenía color negro se tornará blanco).
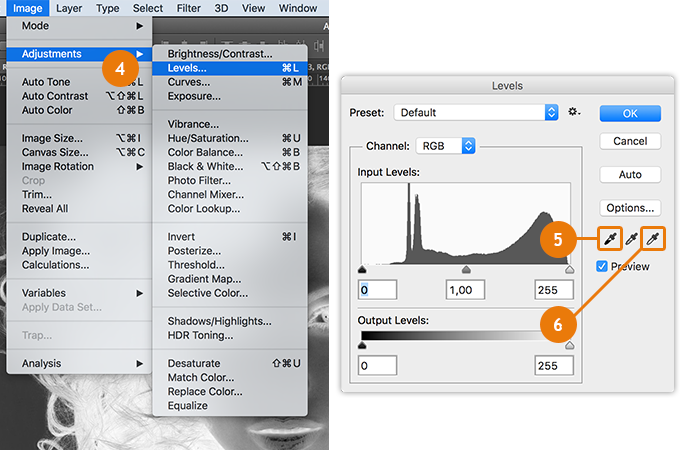
La idea es marcar con el cuentagotas negro la parte del fondo que tiene que quedar negra7 (transparente) y con el cuentagotas blanco marcar la parte del pelo que tiene que quedar blanca8 (opaca) hasta que veamos que el resultado en el pelo es muy cercano al esperado. No nos preocuparemos por la parte que corresponde a la piel ya que esta será fácilmente corregida en el siguiente paso.
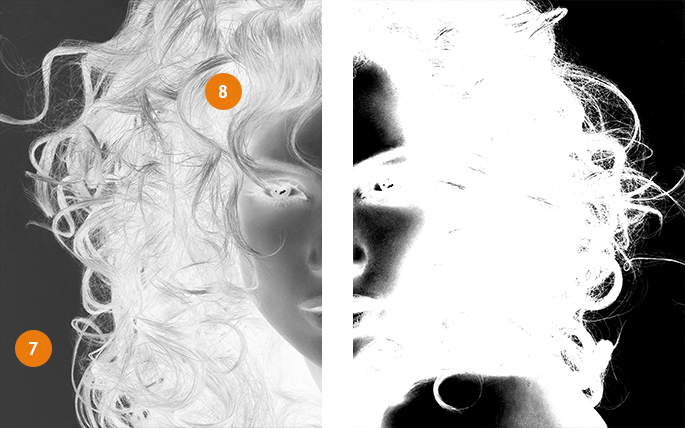
Ahora debemos retocar la imagen para que las zonas negras que han quedado y que no pertenecen al fondo queden blancas. Esto lo haremos con la herramienta pincel, retocamos con cuidado todas estas zonas hasta que quede un resultado como el siguiente:
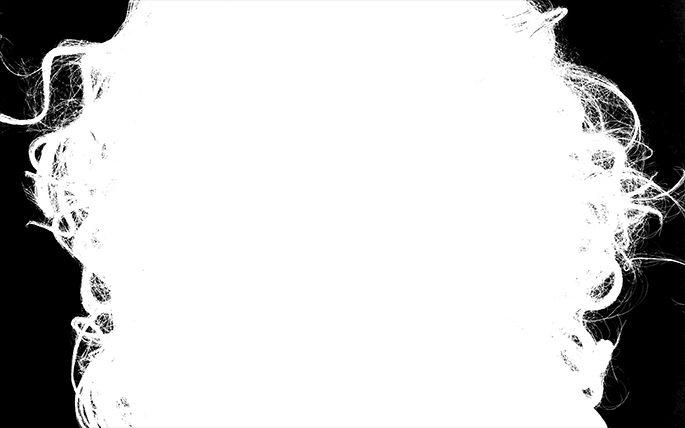
Y ya tenemos la imagen que necesitamos para enmascarar. Ocultamos esta capa y volvemos a la capa de la imagen original. Con la capa de la imagen seleccionada presionamos el botón de Add Layer Mask9 (Añadir Máscara de Capa) para crearle una máscara y una vez creada la seleccionamos10. Después nos dirigimos a Image > Apply Image…11 (Imagen > Aplicar Imagen…).
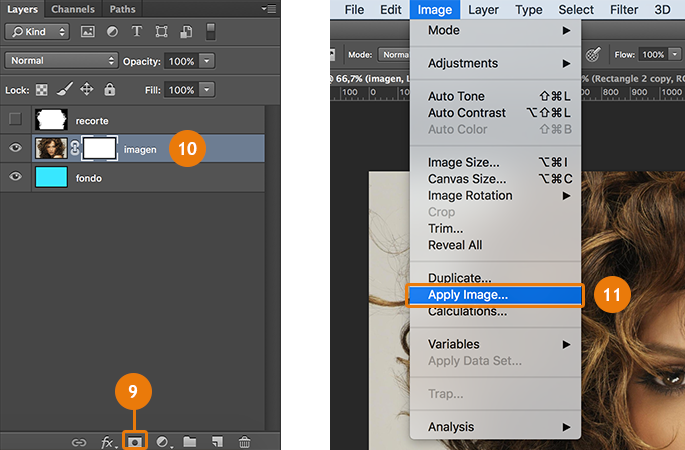
Nos saldrá una ventana con opciones. Escogemos en el valor de Layer (Capa) a la capa que hemos llevado a escala de grises (oculta en este momento). En Channel (Canal) escogemos RGB. Y como Blending (Fusión) escogemos Normal. Al finalizar presionamos OK.
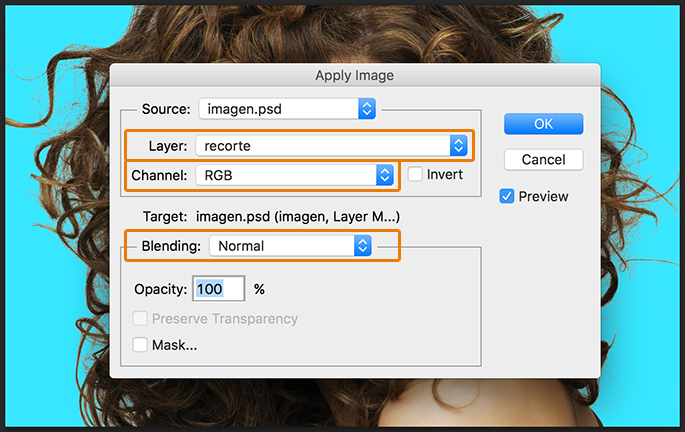
Y el resultado será el siguiente.

Hemos realizado un recorte a la imagen manteniendo con gran nivel de detalles la mayoría de los cabellos, con la ventaja de que al haber realizado esta operación mediante una máscara hemos trabajado de manera no destructiva, en cualquier momento podríamos eliminar la máscara y la imagen quedaría intacta como estaba en un inicio. En este momento podríamos retocar imperfecciones del recorte yendo a la máscara y retocando con color negro áreas que deberían ser transparentes y con color blanco áreas que deberían ser opacas.
Descargar ficheros del tutorial
Descarga los ficheros usados en el tutorial de recorte de cabellos en Photoshop.



Puedes situar fragmentos de código dentro de etiquetas <pre></pre> y código HTML o XML entre etiquetas <xmp></xmp>.